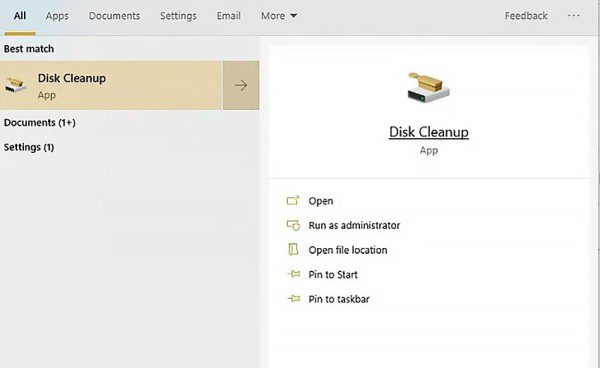کنترل پنل هاست سی پنل برای مدیریت وب سایت مورد استفاده قرار می گیرد که بیشتر از یک ابزار ساده است و تمام پلت فرم آن برای مدیریت میزبانی وب مورد استفاده قرار می گیرد. و حتی شما یک نماینده ی فروش میزبانی وب , سرور اختصاصی و سرور مجازی باشید قادر به استفاده از این پنل هستید و این پنل دارای تمام امکانات لازم برای مدیریت میزبانی وب شما است.
چرا ما نیاز به کنترل پنل هاست داریم؟
هر وب سایت باید برخی از منابع سرور در حال اجرا مانند فضای هارد دیسک , ترافیک و ایمیل و… مدیریت مدیریت تک تک آن ها کار بسیار دشواری است و تنها راه حل برای مدیران وب سایت ها کنترل پنل هاست است که یک رابط مبتنی بر وب است و اجازه می دهد هر کاربر بی تجربه تنها با یک کلیک ماوس وب سرور را کنترل کند.
نرم افزارهای کنترل پنل هاست مانند پلسک, Direct Admin ,Cpanel و … اهداف تمام این کنترل پنل ها خدمات رسانی بهتر به تمام کاربران و خود را به عنوان استادان وب سایت خود را احساس می کنند. و برای بهبود هرچه تمام تلاش خود را میکنند تا بهترین خدمات را عرضه کنند.
چرا کنترل پنل Cpanel محبوب است ؟
کنترل پنل سی پنل بدلیل گسترده بودن امکانات و بروز بودن آنها جزء محبوب ترین و بهترین کنترل پنل شناخته شده است و بیش از یک رابط مدیریت وب سایت به حساب می آید. آن را به عنوان یک پلت فرم کاملا برجسته برای مدیریت کامل برای میزبانی وب شناخته شده است. و برای وب سایت های کاربران ,نمایندگی فروش میزبانی ,سرور مجازی و اختصاصی محیط های اختصاصی خود را دارند که باعث گسترش پنل ها و همچنین محبوبیت آن می شود.
WHM برای نمایندگی هاست
پنل کاملا گرافیکی (WHM) برای نمایندگی فروش میزبانی وب ارائه داده شده است. پنل و whm تمام شرایط را برای یک مدیریت متمرکز کسب و کار میزبانی وب به ارمغان می آورد.با کمک whm شما می توانید بسته های میزبانی وب خود را ایجاد کنید و همچنین می توانید با کمک این پنل خدمات بهتر و سریعتری را به مشتریان خود ارائه دهید.
پنل برای کاربران و مشتریان
پنل مجزا و گرافیکی و عالی که در آن شما نی توانید به تمام قسمت های مورد نیاز خود به راحتی یک کلیک دسترسی داشته باشید برخی از این امکانات عالی عبارتند از:مدیریت دامنه,مدیریت ایمیل و… و این تضمین را می کند تا یک رابط کاربر پسند و مجهز به تمام ویژگی ها ی لازم برای تمام کاربران عرضه می کند و حتی این امکان را برای کاربران ایجاد می کند که با داشتن سرعت کم اینترنت هم قادر به دیدن صفحات مدیریت خود باشند.این پنل با داشتن آموزش تصویری به کاربران کم تجربه این امکان را می دهد تا با دیدن این آموزش به نکات این پنل پی ببرند.
پنل اختصاصی برای سرور مجازی
قدرت نرم افزاری پنل CPanel را می توان برای سرور مجازی استفاده کرد . و این پنل حتی برای سرور های اختصاصی و مجازی مناسب است و با داشتن پنل های مجزا برای هر سرور ایجاد شده قادر خواهید بود تا از امکانات عالی و مجزا آن استفاده نمایید.پلت فرم های سازگار با سی پنل عباتند از: CentOS, Red Hat,FreeBSD,Linux و می توان بر روی وب سرور آپاچی نیز از آن استفاده کرد و از نرم افزار های کاربردی مختلف مانند : PHP, Perl Python, BIND DNS, PostgreSQL databases,سرورهای ایمیل مانند: POP3, IMAP و سرور SMTP پشتیبانی می کند.
نوشته کنترل پنل هاست سی پنل اولین بار در پدیدار شد.